
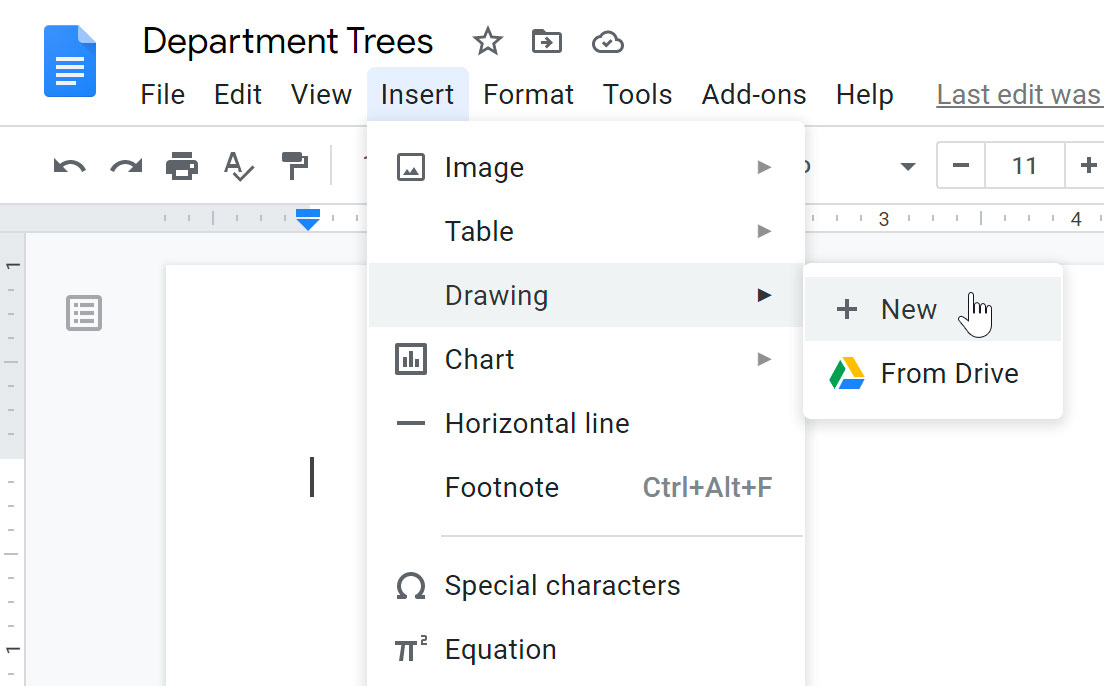
Click the “Save and Close” button.ĭrag the text box to the location on the image where you want it to be. However, if you want to add another image on top of the first one, rather than a text, click the image icon instead of the text icon. To do so, click the text icon, which will open a box in which you can type the text you want to include. Add the text that you want to put on top of the image by clicking the text icon.Īfter you’ve added an image, you’ll need to add some text to go on top of the image you just downloaded. To do this, click the image icon on the toolbar, which will display all of the folders from which you can download an image. You must add a photo if you are already in the drawing window.

Insert a photo by clicking the image icon on the drawing window’s toolbar. Select “Drawing” from the drop-down menu, then “New” from the drawing options to open a new window. Click “Drawing” then choose “New” and a new window will appear on your screen. Select “Insert” from the menu bar then a drop-down menu will emerge.Ĭlick the “Insert” button on the menu bar in the document, and a drop-down menu will appear on your screen. After that, choose which of your existing files needs to be edited, or create a new one if none exists. To begin editing the images in your document, open your browser and navigate to Google Docs. Go to Google Docs then choose a document to edit. This is a simple step-by-step tutorial on how to do it. In this method, we will make use of Google Docs’ drawing feature. This is the first method a Google Docs user can use to layer an image or text on top of another image.
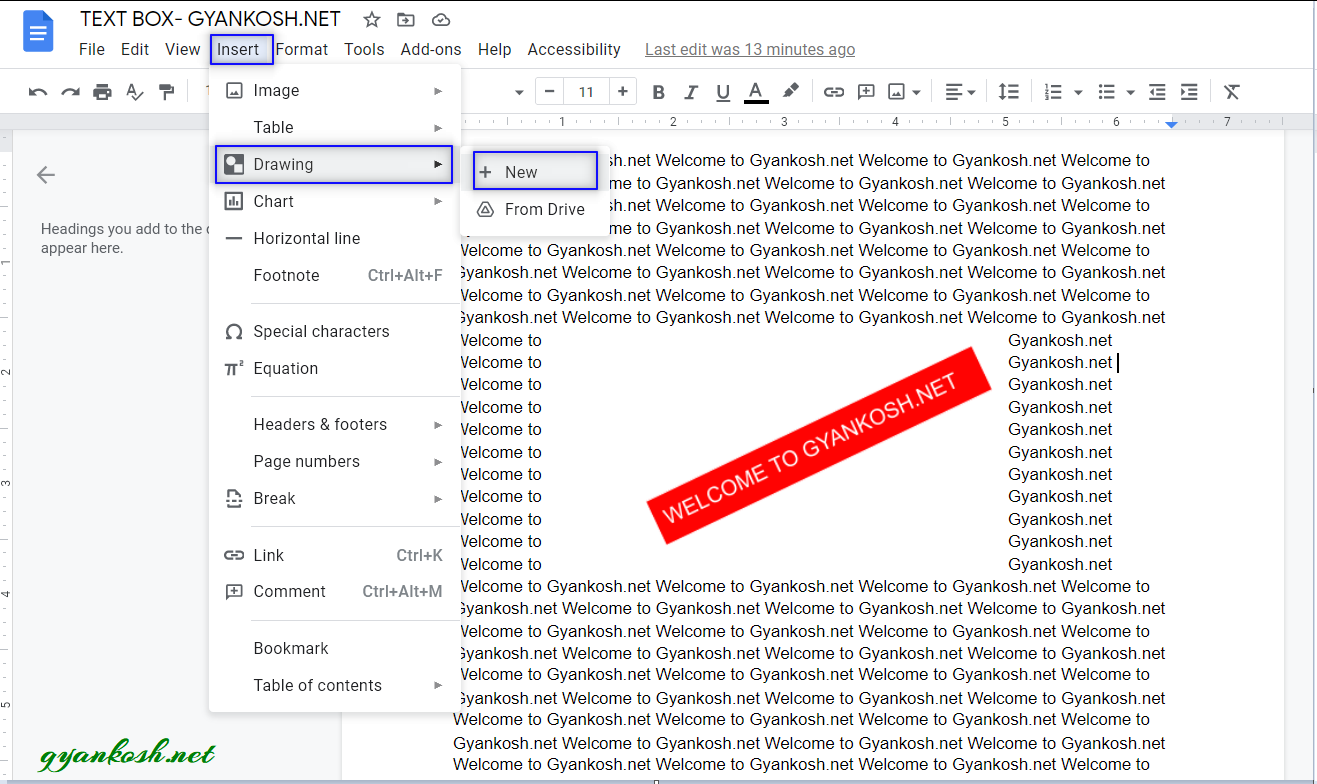
In this guide, you’ll get to learn a very important thing - putting another image or text on top of an image. You can play around with images and texts using it too. Google Docs has a feature called “Google Drawings,” which enables you to draw more creatively.


 0 kommentar(er)
0 kommentar(er)
